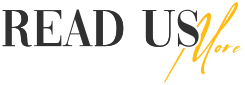How to Hide Your Rockspace WiFi Network SSID?
- 174 Views
- Blogger
- June 19, 2023
- Technology
SSID (Service Set Identifier) is the fancy term used for your WiFi network name. The main function of the SSID is to make your Rockspace range extender’s WiFi network visible so that one can easily connect to it. Every model of the Rockspace WiFi range extender comes with a default SSID; thus, leaving your network open for anyone to connect to. In order to make your network secure, it is suggested you hide your Rockspace_ext WiFi network by disabling the SSID broadcast. By doing so, no unauthorized user can connect to your network without your permission.
In this how-to tutorial, you will learn the step-by-step guidelines to help you turn off the SSID broadcast to hide your Rockspace WiFi extender’s network. Let’s take the plunge.
Basic Tip: Before getting started, make sure that you have performed the new extender setup process properly. Otherwise, you would be struggling with unnecessary technical glitches while disabling the SSID Broadcast feature.
Benefits of Hiding Your Rockspace WiFi Network or SSID
Let’s have a quick glance at the advantages that you get after hiding your network name:
- Turning off the SSID Broadcast feature makes your Rockspace extender’s network name hidden from other users.
- Even more veteran users won’t be able to locate your home network.
- Just in case anyone wants to connect to your network, he/she will have to take your permission first.
So, now you are fully aware of the pros to disable your SSID or Rockspace WiFi extender’s extended network. With no ado, let’s ring up the curtains from the step-by-step guide to hide your network by turning off the SSID broadcast.
Step-by-step Guide to Disable SSID Broadcast
Step 1 – Connect the Extender to Router
Get started by configuring the hardware of your Rockspace WiFi range extender. Just search for a non-damaged Ethernet cable or use the one that came within your extender’s box (recommended!).
Insert one end of the Ethernet cable into your Rockspace extender while another to the router. Ensure that the cable connection you made is proper, accurate, and finger-tight.
Now, turn on both devices. Be choosy while selecting a wall socket for your Rockspace extender or router. It must not be damaged or short-circuited.
Step 2 – Access the Rockspace Extender GUI
As soon as a proper Ethernet connection has been made between your Rockspace extender and router, turn on your computer or laptop and connect it to a WiFi network. After that, go through the following steps:
- Open your favorite web browser on your laptop or PC.
- In the address bar, type URL and hit the Enter key.
- The Rockspace extender login portal will display.
- Insert the admin user ID and passphrase when prompted.
- Click on the Log In button.
Note: On the off chance if you are unsure about the default user ID and password of your Rockspace extender, refer to the manual that came along with it.
Step 3 – Navigate to the WiFi Settings
As soon as you successfully access the login page, head over to the WiFi Settings option. Once there, here are the steps to follow:
- Uncheck the box that says Broadcast this Network Name (SSID).
- Do the same for both 2.4 GHz and 5 GHz.
- At last, click on the Save button to apply the changes you made.
That’s it! By following the instructions given above, you will definitely be able to turn off the SSID Broadcast feature to hide your Rockspace extender’s WiFi network. But in case you are still struggling with the process, feel free to drop a comment below and let our experts help you out.