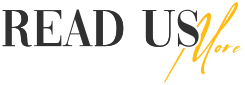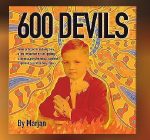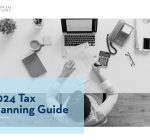How to Link Your Shopify Account to Your YouTube Channel
- 172 Views
- admin
- July 15, 2022
- Technology
Introduction
One of the best things about Shopify is that it’s easy to link up your store with other platforms. Currently, Shopify integrates with Facebook, Instagram, Pinterest, and Twitter. However, many merchants are also using YouTube as a sales channel. For example, they might create videos of products they sell on their e-commerce site and then link those videos back to their products on Shopify.
Step 1: Create Your Channel
You can create your channel by going to YouTube and clicking on the “Sign Up” button. Once you’re logged in, you’ll see a page asking you to provide information about yourself and your business:
- Enter a name for your channel (should be something relevant, such as “Shopify” or “Shopify Tutorials”). This field is mandatory!
- Enter an email address that’s associated with the same country where your Shopify store is located. This will help prevent any potential conflicts between accounts later on, so keep this in mind!
- Choose whether or not to allow subscribers from other countries by checking or unchecking the box next to “Allow Subscriptions Worldwide” (this is also known as being “Globalized”).
Step 2: Log into Your Shopify Account
- Log into your Shopify account.
- Click on the Shopify App Store icon in the top left corner of your screen, then click on “Apps” from the drop-down menu that appears.
- Search for “YouTube” and click on its name when it comes up in search results (it should be highlighted). This will take you to its landing page where you can learn more about YouTube’s features and functionality before downloading it to your store!
- Click on “Connect” at the top of this page in order to connect your shopify store with YouTube as an app user interface – this is essentially linking them together so they can interact with one another seamlessly!
Step 3: Connect YouTube To Your Shopify Store
- On your Shopify store, go to the “Shop” section and click on “Linked Accounts.”
- Scroll down until you find YouTube and click on Link Account.
- Once you are in the Link Account page, enter your YouTube username or email address and click Connect Account button; this will take you to a page where you can verify that it’s actually connected by entering a code that was sent to your email inbox (if not already done so).
Step 4: Choose How You Want To Manage Orders from YouTube
Now that the connection is set up, you need to decide how you want to manage orders from YouTube. You can choose to either have Shopify or YouTube handle orders or you can do both:
- If you choose to have Shopify handle orders from YouTube, then when someone places an order through your channel and clicks the “Order” button, they will be redirected back to your Shopify store. Their credit card information will be saved in your store and then this information can be used at a later date for future purchases on your site.
- If you decide to have both systems work together (i.e., one system does not override the other), then whenever someone orders from YouTube, they will still have their credit card information stored in their account with them at all times; however, if their credit card information is not available or changed when using another browser than Google Chrome (the default browser), then they would need to input this information again into whatever browser they are using before completing their purchase.
Step 5: Enter Your Shipping Information
- Enter your country and zip code.
- Enter your address and contact information (name, phone number).
- Enter shipping information for each item you want to sell in the correct section: preferred carrier, preferred shipping method, preferred shipping speed and price, and weight of the package.
Step 6: Add Products to Your Videos or Channel
Now that your YouTube channel and Shopify store are linked, it’s time to add products to your videos or channel.
- Add Product Images: Upload the product images you’d like to feature in each video or photo. Don’t forget to upload the product image for each variation of the same type of product (e.g., if you have different colors options, upload a picture for each color).
- Add Product Descriptions: Enter in an appropriate description for each item being displayed onscreen. This will help viewers make informed decisions about whether or not they want to purchase that particular item from your store. You can also add descriptions written by someone else if you’re having them create promotional video content for your website in exchange for payment from you; however, these won’t appear on their own unless written out by hand before recording begins (and even then only if they’re clearly visible).
- Add Product Prices: Choose what price will be listed next to each item during playback time–if it differs from what customers see when visiting shopify/product pages online due either because items sell faster than expected online versus offline sales volume being higher than projected sales levels forecasted during initial planning stages
It’s really easy to connect your shopify account to your youtube channel and start selling products on it.
You don’t need to be a pro video editor. You can add products directly to your video, which will then link them on your channel. By adding products directly to YouTube, you’ll also automatically create product listings for each one of those videos, which then gets listed on your Shopify store as well.
This feature is really easy to use and allows anyone who wants to market their products through YouTube the ability to do so without having any experience with editing or creating graphics or images for social media platforms.
Conclusion
Hopefully, this article has helped you to better understand the connection between your YouTube channel and the Shopify store. As we’ve shown, it is a relatively simple process that can be completed in minutes. We recommend taking the time now to set up your new Shopify account so that you can start selling on YouTube as soon as possible!