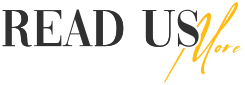Learn How to back up QuickBooks Desktop Company File
- 121 Views
- Blogger
- August 25, 2023
- Business Technology
QuickBooks is one of the leading software to fulfill all the accounting needs of small businesses and enterprises. As you perform multiple tasks on QuickBooks, like Bookkeeping, Invoicing, and full-service payroll, it saves all your data in the company file.
Along with these features, it also offers a backup feature to save your data if your program runs into errors or your company file gets damaged. Now, you must be looking for ways to create the backup company file. This blog contains a complete guide to creating the Backup QuickBooks Desktop company file manually and automatically. Make sure you read the provided guide till the end.
This blog contains a complete step-by-step guide to backup your company file and restore it. If you require further professional help, you can connect on TFN +1-(855)-955-1942. Our team of QuickBooks experts are available to help you.
Here’s How to Create Backup of Company File in QuickBooks
A company file can be backed up in two different ways: manually or by setting up an automatic backup for the future. Below, we are providing a step-by-step guide to get the backup using both ways. Make sure you carefully follow each step.
Step 1: Create a Backup Company File
Here’s how you can set up the automatic backups:
- Start your computer and launch the QuickBooks Desktop.
- Hover over your cursor to the File and menu and click to open it.
- A dropdown menu will appear; from there, select Switch to single-user mode.
- Go to the File menu again, click Back Up Company, and then select Create Local Backup.
- A new window will appear: click the Local Backup button and Next.
- Further, move to the Local Backup Only section.
- The new window will open as Create Backup, asking, ‘Do you want to save your backup online or locally?’ select your backup location.
- Also, choose the set of backups you want to create.
- Now click on Online and Local Backup and finish the verification process to verify the shape of your backup.
- Further, in the same window, choose Save it Now and schedule future backups or Only Schedule Future Backups, then Next.
- Now, enter the required data to create the backup file and set the exact date and time you are scheduling.
- When the process completes, click OK.
- QuickBooks will ask you to enter the Windows sign-in password to provide permission to run the scheduled backup for the selected date.
- Select Finish when everything is done to start the backup.
Create the backup file manually:
- Go to the File menu and select Switch to single-user from the dropdown.
- Now click again on the File menu, choose Backup Company, and then Create Local Backup.
- From the pop window, click on Local Backup and tap Next.
- In the Local Backup Only section, click Browse and select the location where you want to save the backup: online or locally.
- Before moving further, also set the number of backups.
- Selecting how many backups you want will help to keep the file in the right shape.
- Click OK when QuickBooks is ready to create the backup and the procedure is done.
- Now get the backup by clicking on Save it now and further Next.
Checkout solution for QuickBooks Error H303
Step 2: Adjust the Backup Settings
You can change the backup settings or preferences even after scheduling the backup; here’s how you can do it:
- Go to the File menu and select Backup Company from the dropdown menu.
- Further, select Create Local Backup.
- The Create backup will open up. Look for the Options button in the window and click on it.
- Now, make the changes you want and click OK to save them.
Restore the Backup Company File When Needed
QuickBooks creates a new company file (.qbw) using the backup file (.qbb). Here’s the process of restoring the backup file:
- Click on the menu and select Open or Restore Company.
- Further from the menu, click on Restore a backup copy and Next.
- Choose the Local Backup and hit the next button.
- Find your backup file, which will look like [Your company name].qbb, or browse it manually.
- Find the location or the folder where you want to keep the restored data and click Open.
- When you followed the complete process and saved your data file, click on Save
Check out our blog on Cannot Install QuickBooks Error 1303
Conclusion
We have mentioned the complete process to ‘back up QuickBooks Desktop company file’ and how to restore it. If you face any difficulty following it or have any relatable queries, you can contact our customer support team for help +1-(855)-955-1942.